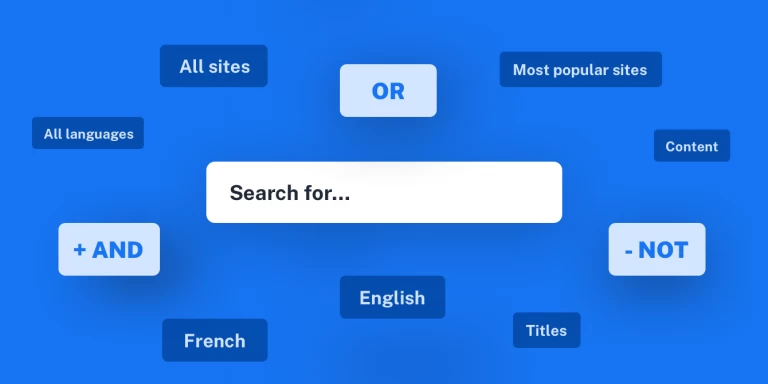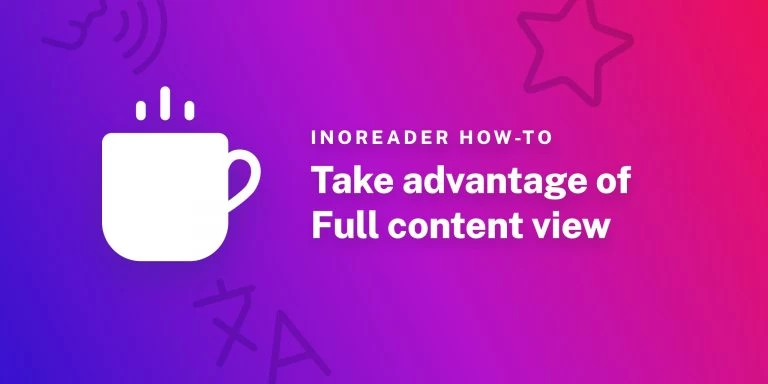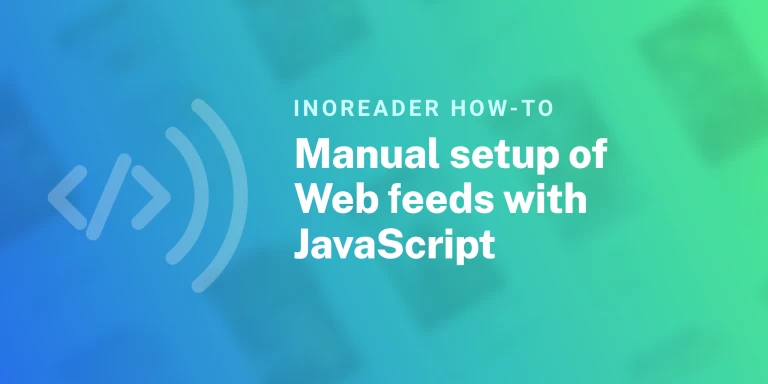Back to Blog
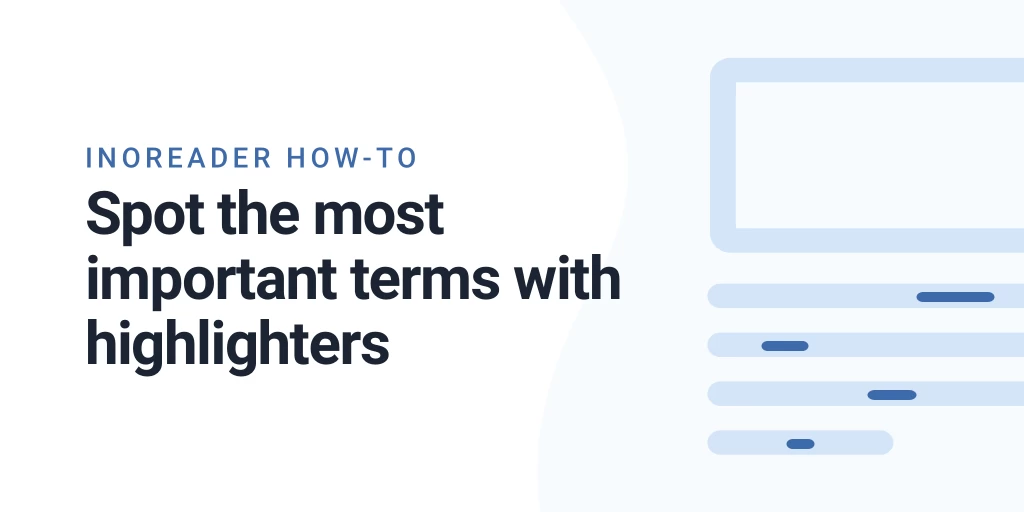
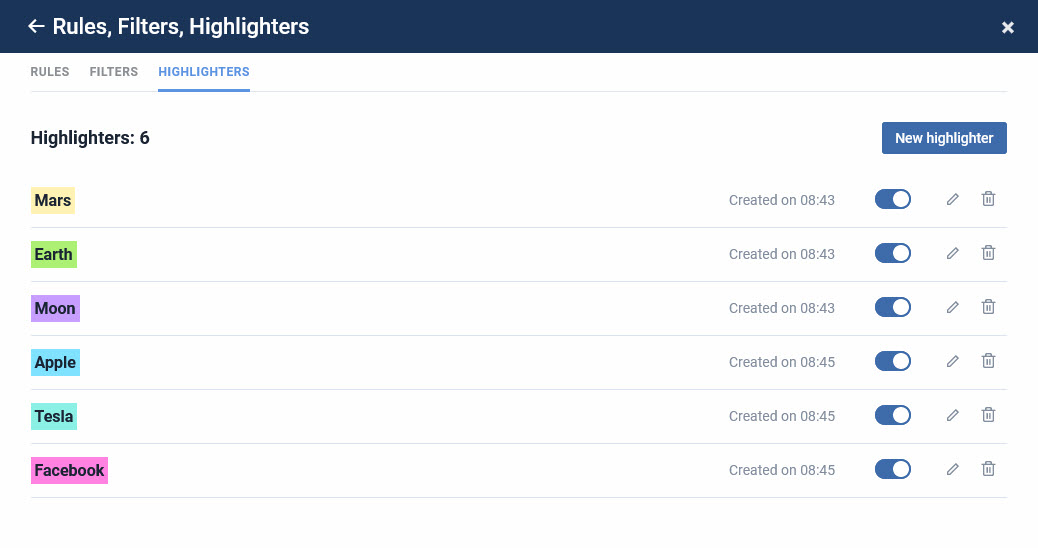
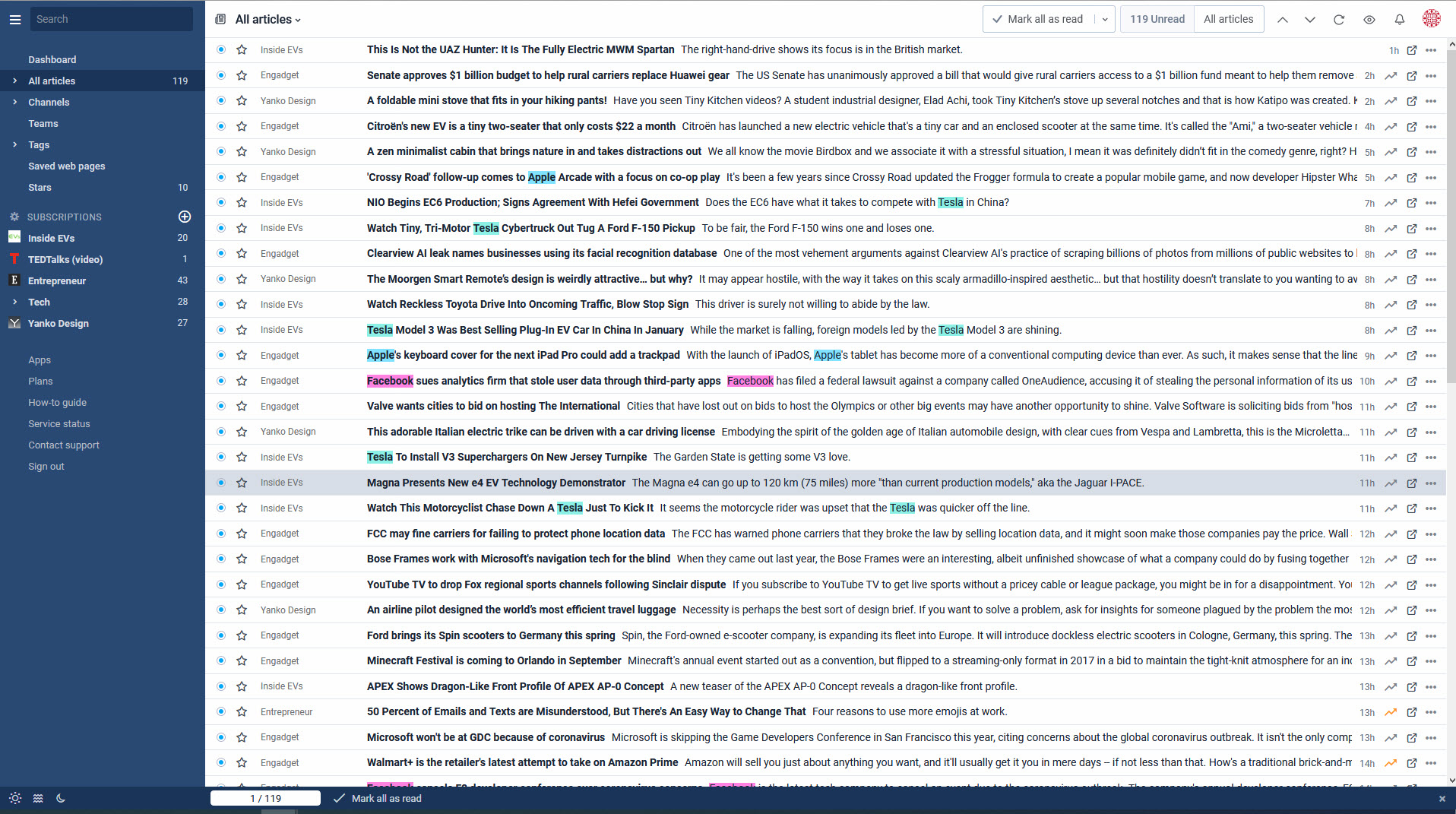
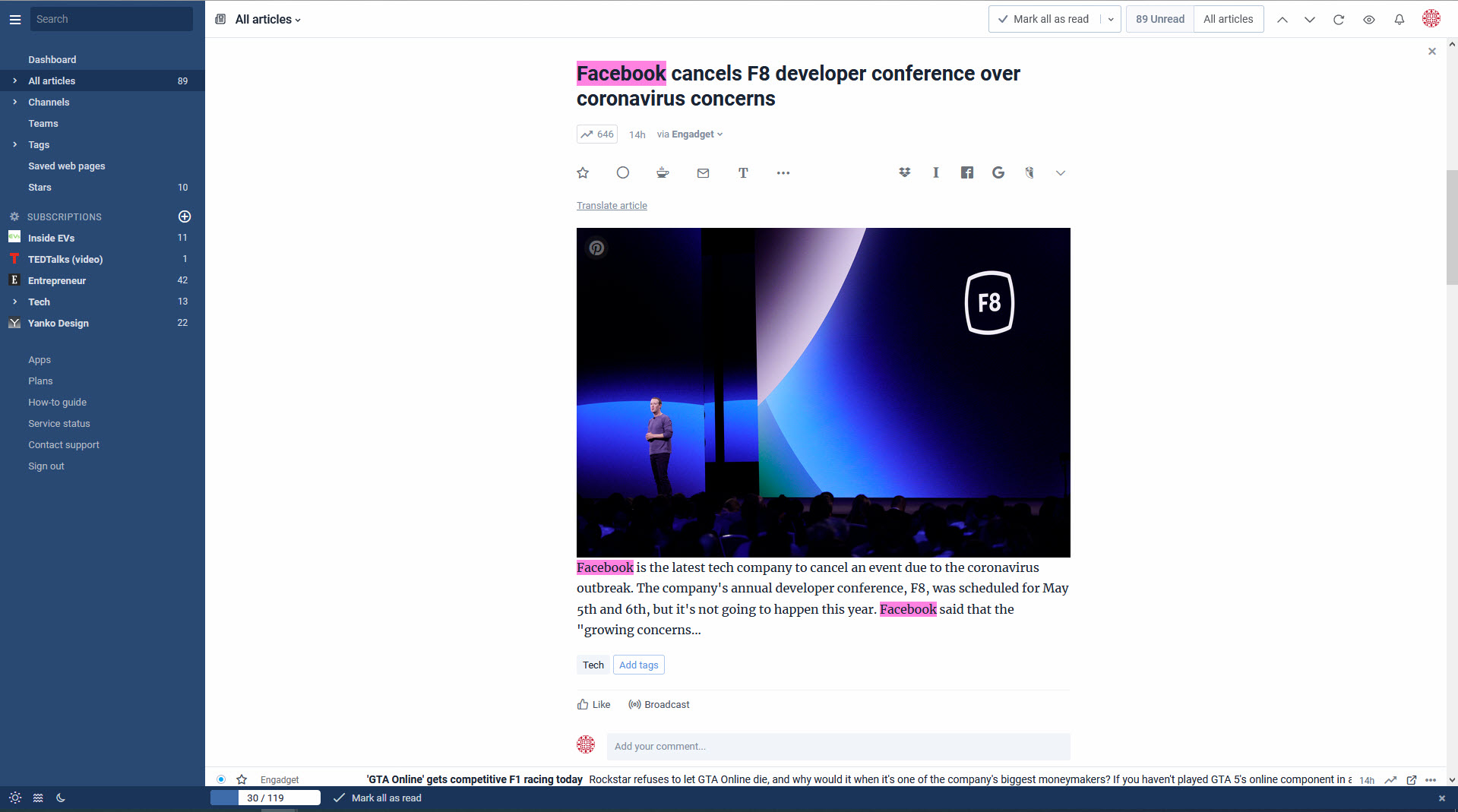

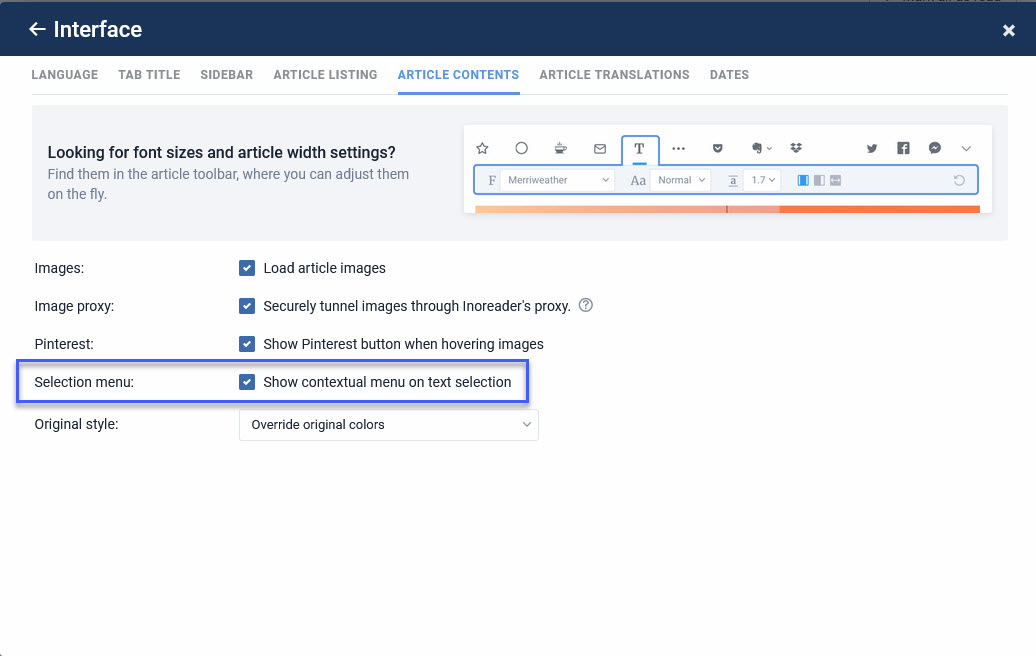
Spot the Most Important Terms with Highlighters
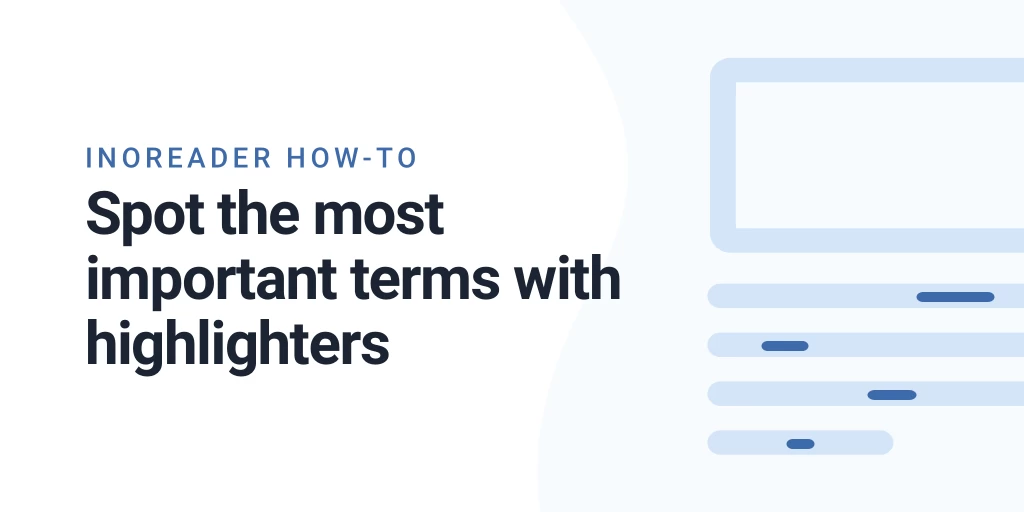
If you have the habit of skimming a large amount of news, you definitely know the feeling: you go through a long list of titles and at one point your brain stops registering what your eyes are seeing. If only there was a way to focus only on the important keywords… Well, now there is – we’re introducing highlighters.
What are highlighters?
Highlighters let you easily spot important keywords and phrases in your articles. This is especially useful when you skim through a long list of articles and need to identify important pieces straight away.
For example, you may want to focus on news about the upcoming Avengers movie and spot them easily in a list of articles from entertainment news outlets. Or maybe you want to quickly spot articles about your company or your competitors in trade media. In any of these cases, highlighters will come in handy.
How to use highlighters?
You can add highlighters in one of two manners. For initial set-up or adding a bulk of new highlighters, go to the Preferences – Rules, Filters, Highlighters and go to a Highlighters section. Add the keyword or phrase you want Inoreader to look for and choose one of the 10 preset highlight colors.
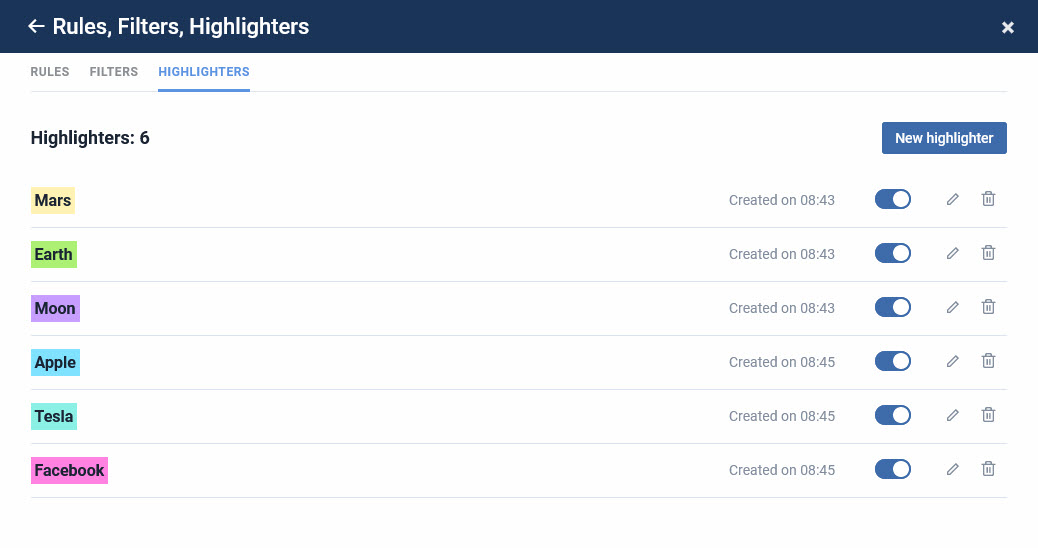
Whenever we find the word or phrase you’re looking for, we’ll highlight it in your feed. I’m interested in the Solar system, so I can easily skim through astronomy posts and find what I’m looking for – here’s the result:
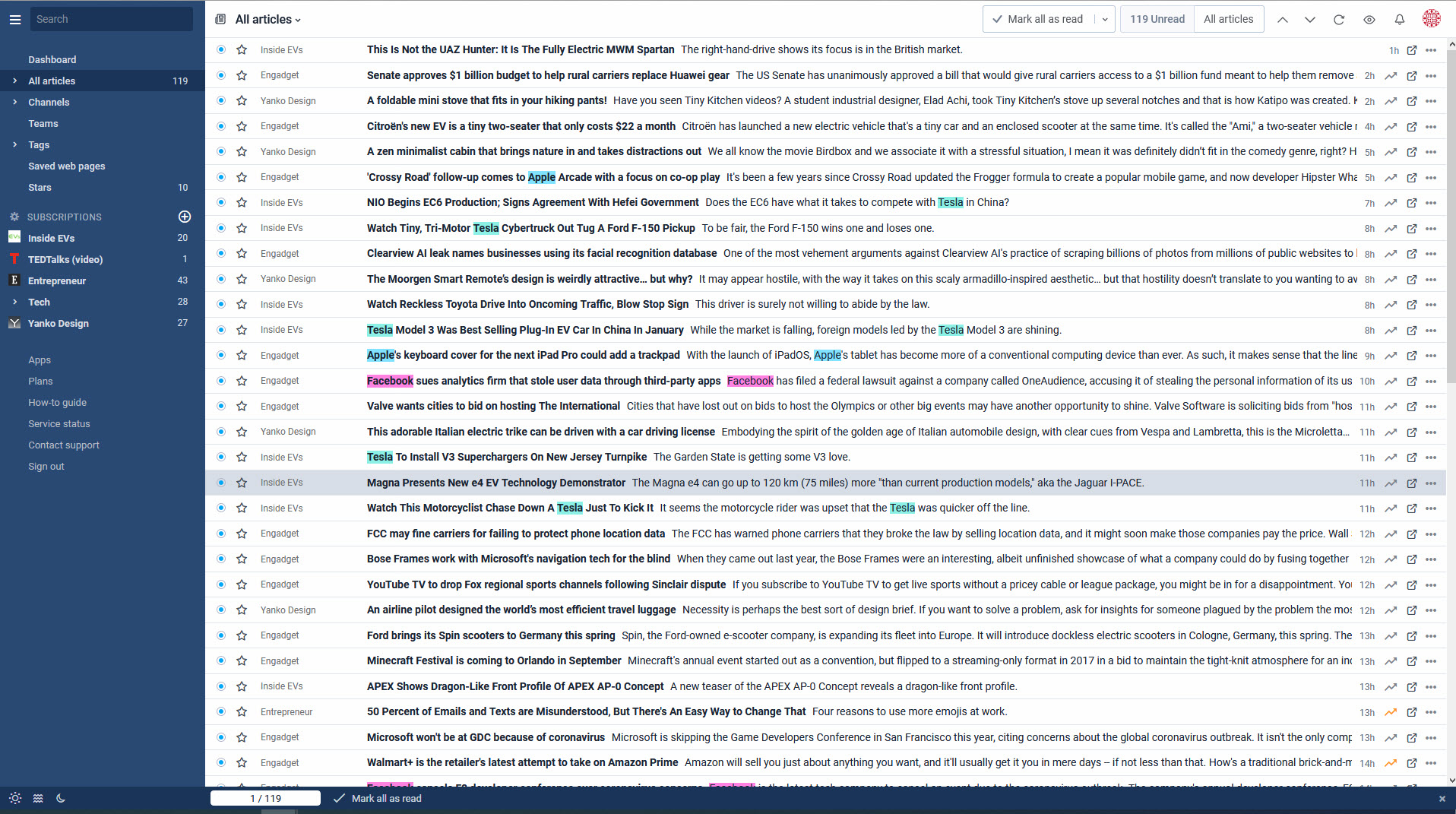
You can expect the same result within the article itself – that can be really handy for long articles where there’s a specific paragraph of interest or when you want to scan quicker:
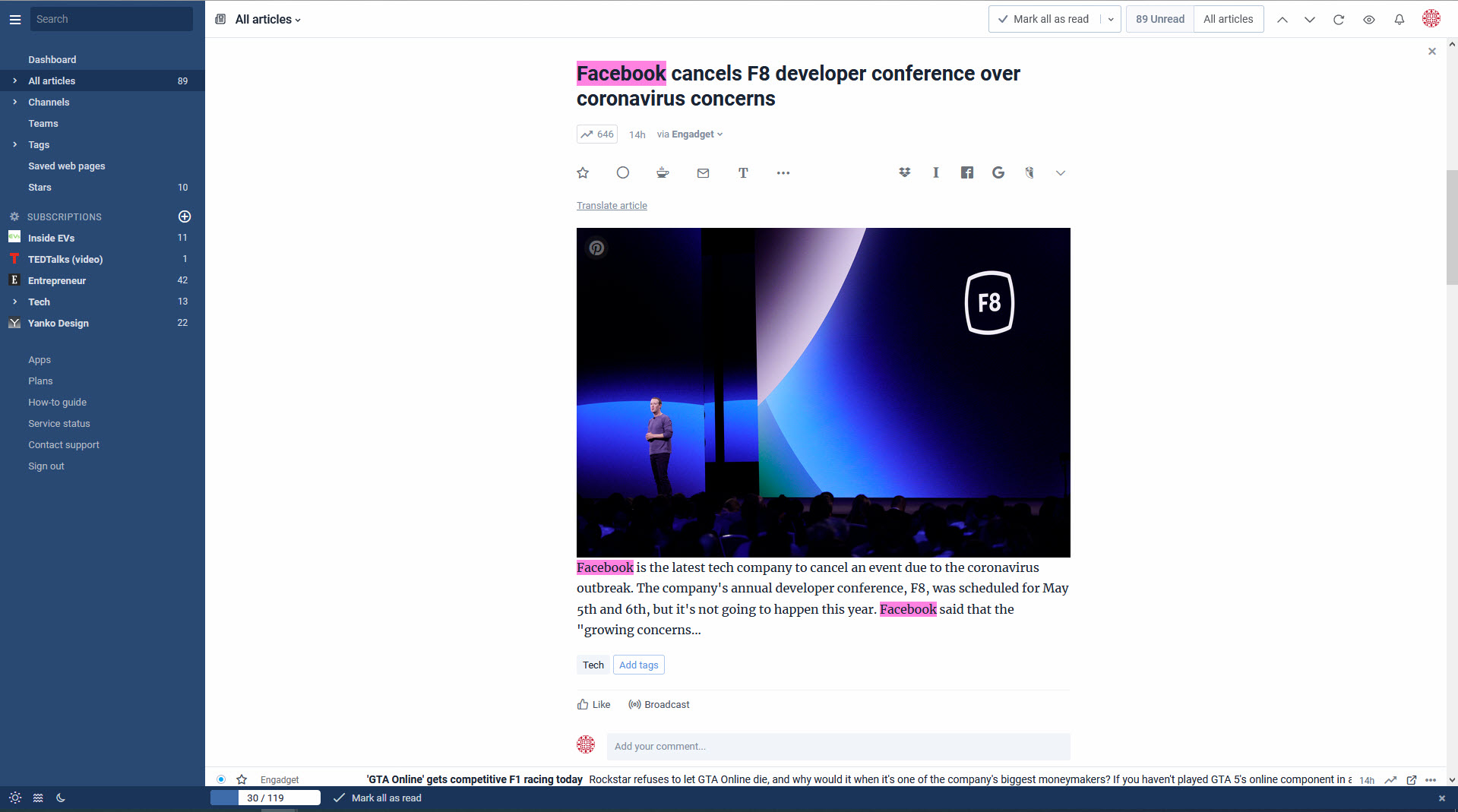
You can also add highlighters as you’re reading – here another new feature comes into play, namely, the context menu. Mark the word you want to highlight in the future and you’ll see a menu popping up:

When you click the Create highlighter option, you’ll see the configuration window and you can easily add the new highlighter.
Introducing the context menu
We’re launching new features too fast to write separate blog posts about them 😉 We’ve been thinking about adding a context menu for some time and the introduction of highlighters made it necessary. Here you’ll see several quick access options that you may find handy. You can create highlights and rules, translate words or phrases and do quick searches. And since we like letting users decide what features are useful and which ones interfere with your reading routine, we’ve included an option to disable the menu – you can do it from within the menu, as you can see on the screenshot above. You can reenable it from Preferences – Interface – Article contents:
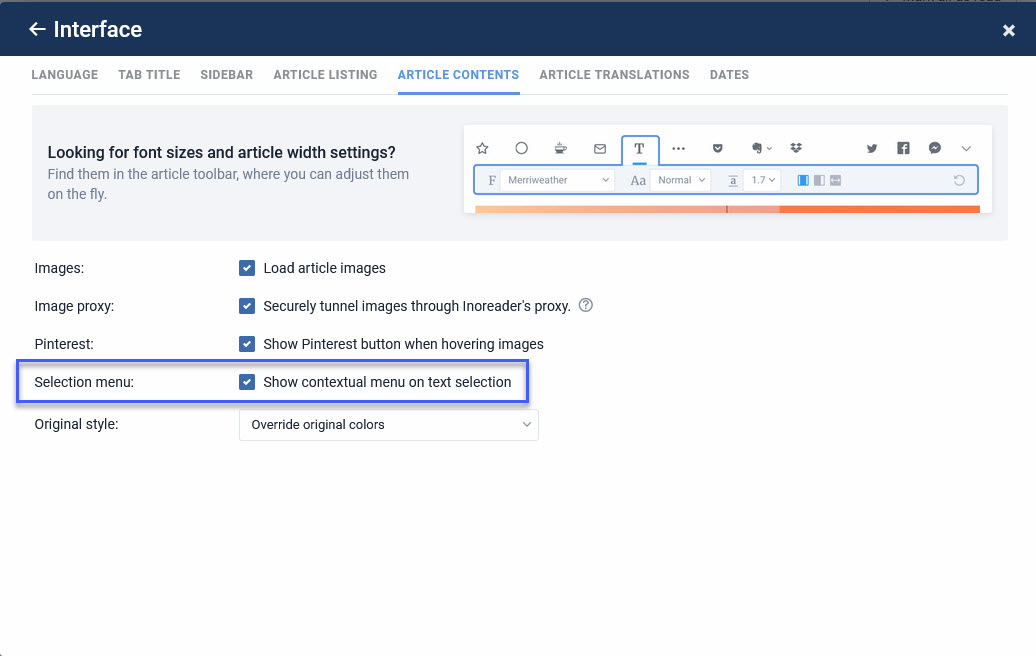
We hope you’ll find both the contextual menu and highlighters useful.